Yesterday evening, I dropped by at Wiebe‘s with my laptop to start updating our Gentoo systems together. I hadn’t updated this machine since first installing it in spring last year, so I expected quite a few problems. The first blockage
that we both had to solve was caused by e2fsprogs.
Wiebe searched the forums for help and found an unfortunate abundance of it. Eventually, I decided to give one of the many contradictory tips a try, although it seemed risky.
$ emerge --unmerge --ask --verbose e2fsprogs
Until you reinstall e2fsprogs, you won’t have any of the ext2/3 utilities such as e2fsck. So, reinstall immediately:
$ emerge --oneshot --ask --verbose e2fsprogs
This will remove libcom_err and libss, and replace them with e2fsprogs-libs, thus solving the blockages.
Wiebe tried an alternative route by first unmerging com_err and ss, and then replacing e2fsprogs. This didn’t work as expected, probably because he had kerberos in his use flags. libkerberos used libcom_err, which broke wget. Scp’ing the distfiles to him didn’t work either (OpenSSH also has kerberos support). Neither did mounting an USB stick with the files. Luckily, Thunderbird still worked, so I emailed the distfiles and the problem was solved. We found it amusing to have to use e-mail while being in the same room. 😉
The reason why this blockage occurred is not entirely clear to me. What I do understand is that com_err and ss were both provided by the e2fsprogs project and are now deprecated in favor of e2fsprogs-libs. Also, it’s clear that the new libraries are binary compatible with the old libraries or his system would have remained unusable, even after merging e2fsprogs-libs.
Before we tackled this problem, I had only updated portage and net-print/foomatic-db-ppds (also a blocking situation). Afterwards, I had just some motivation left to update krb5. Which leaves another 282 packages for the next get-together.

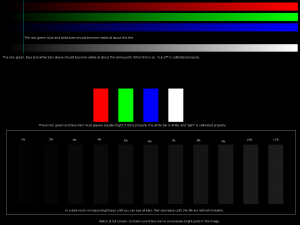



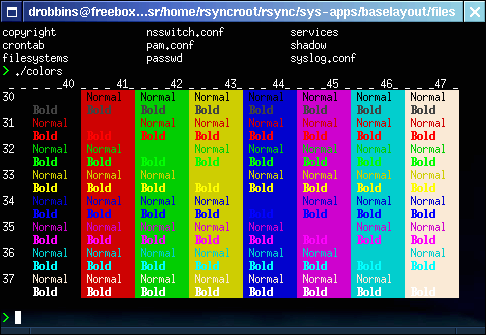
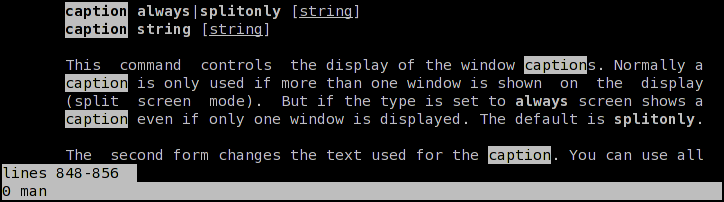
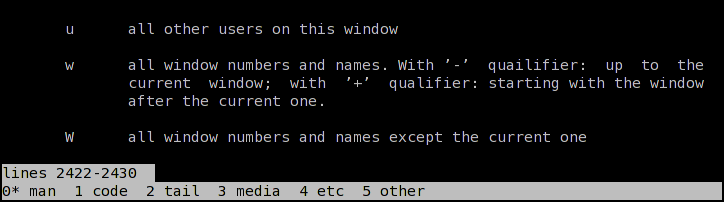
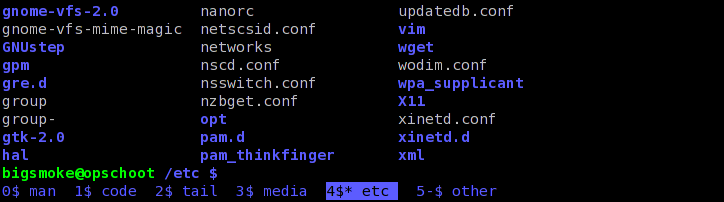
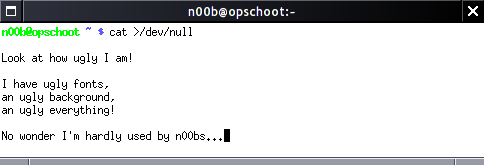
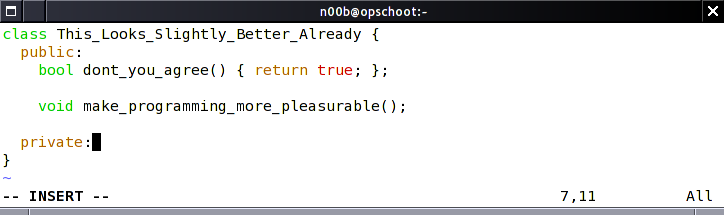
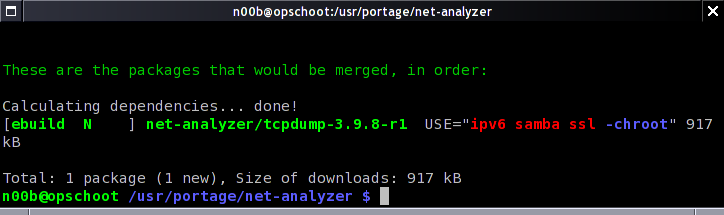
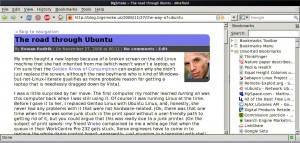
Recent Comments