Vendor branches are the proper™ way of merging upstream changes in your web application installations. In Subversion, managing vendor branches isn’t so easy as it is in Git. Still, vendor branches make it much easier to track upstream.
From before I first deployed the Omega Research Wiki, I already used svn to track changes to my MediaWiki installation. However, for upgrading from one upstream release to the next, I used diff and patch. This isn’t the most reliable of methods as is exemplified by doing a diff comparing a fresh MediaWiki download with the actual files in my repo (which are supposed to belong to the same version).
What’s basically a shortcoming of svn is that I can’t just say:
svn merge http://svn.wikimedia.org/svnroot/mediawiki/tags/REL1_15_0/phase3/ \ http://svn.wikimedia.org/svnroot/mediawiki/tags/REL1_15_1/phase3/ .
This would have been incredibly helpful, because now I’m keeping a vendor branch not because of local modifications to upstream, but just to be able to merge cleanly.
In Subversion, maintaining a vendor branch by hand is quite some work, because you need to do a checkout first before you can import each version. (My working copy is normally a checkout of /trunk, not of /vendor/mediawiki.) Luckily, Subversion is distributed with a handy Perl script, svn_load_dirs.pl, which can do most of the heavy lifting.
Still, I didn’t feel like having to do to many manual steps, such as typing in the painfully long URLs for merging, so I decided to wrap the whole process into a nice little Bash script:
cat upgrade-mediawiki.sh #!/bin/bash svn_repo_url=file:///var/svn/wiki.omega-research.org/vendor/mediawiki/ merge=1 [ $# -gt 2 ] # Process extra options "$1" --no-merge) merge=0 ;; [ $# -ne 2 ]; then "Usage: $0 [--no-merge] version version" 1 last_version=$1 new_version=$2 tmp_dir=`mktemp -d` $tmp_dir version $*; "Downloading and extracting MediaWiki version $version..." [ -z `svn ls $svn_repo_url|grep $version` ]; branch= $version |sed -e 's/\.[0-9]\+$//'` download_file="mediawiki-$version.tar.gz" download_url="http://download.wikimedia.org/mediawiki/$branch/$download_file" wget $download_url || { "Downloading $download_file failed">&2; 1; } tar --extract --ungzip --transform 's/^mediawiki-//' --file $download_file svn_load_dirs.pl $svn_repo_url -t $version current $version - [ $merge == '1' ]; svn merge "$svn_repo_url$last_version" "$svn_repo_url$new_version" . 0
The script only downloads and imports each specified version if that version doesn’t already exist in /vendor/mediawiki/. Also, because it has a --no-merge option, you can download all the old versions of MediaWiki that you’ve ever used, so that you can go back and compare old versions of your installation with the factory version. Of course, this is only useful if you were already tracking your installation in svn at the time, and even then not really. 😉
Anyway, the important thing is that you can use the script to download the version you’re running now and the version you want to upgrade too. I wanted to make a big jump, from 1.11.1 to 1.15.0 (I had put of the upgrade for a long time, because I first wanted to learn more about vendor branches):
Of course, as always, you need to check if the patch went well. My own results were a vivid demonstration of the unreliability of my previous method:
svn st|grep '^C'
C languages/messages/MessagesKrj.php C languages/messages/MessagesWar.php C languages/messages/MessagesSe.php C languages/messages/MessagesFrc.php
Luckily, these were all files I was sure I hadn’t modified:
i `svn st|grep '^C'|sed -e 's/^C //'`; mv $i.merge-right.r32 $i; svn resolved $i;
Resolved conflicted state of 'languages/messages/MessagesKrj.php' Resolved conflicted state of 'languages/messages/MessagesWar.php' Resolved conflicted state of 'languages/messages/MessagesSe.php' Resolved conflicted state of 'languages/messages/MessagesFrc.php'
Apparently, a previous upgrade hadn’t turned my MediaWiki installation exactly into 1.11.1.


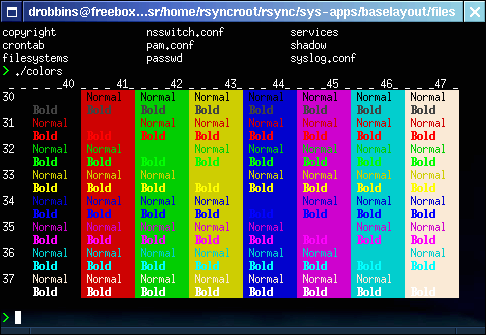
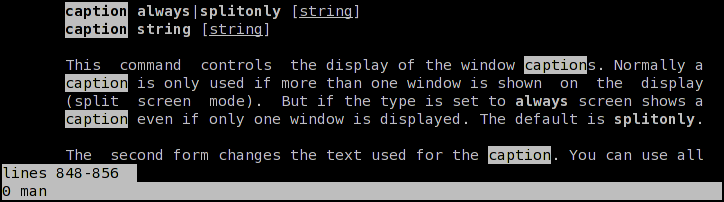
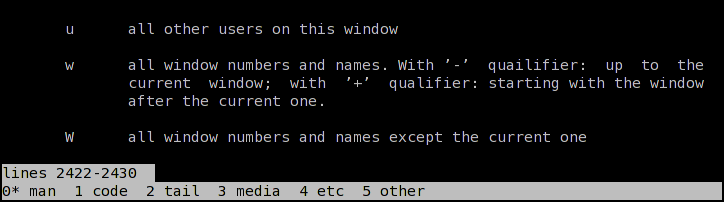
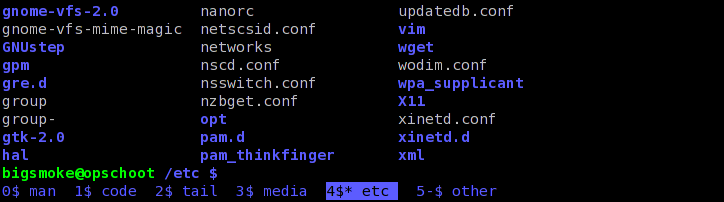
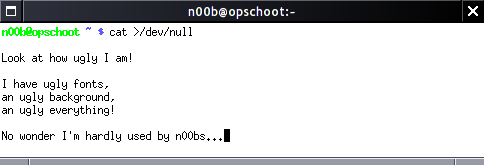
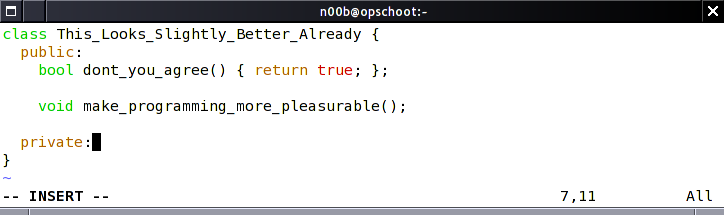
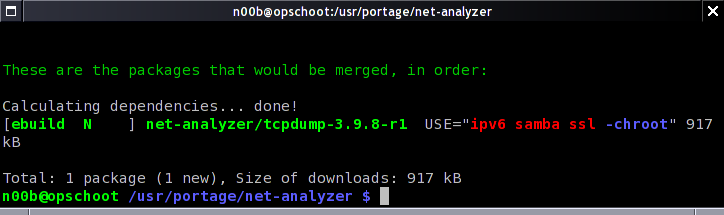
Recent Comments