Because Windows doesn’t have dd, and I want to write the latest Mint LTS release to a USB task, I had to face the unpleasant task of finding a Windows tool to perform what’s a basic Unix operation. The good news is that I found one, and it’s open source: Win32 Disk Imager. It even has a version ≥ 1, titled: “Holy cow, we made a 1.0 Release”.
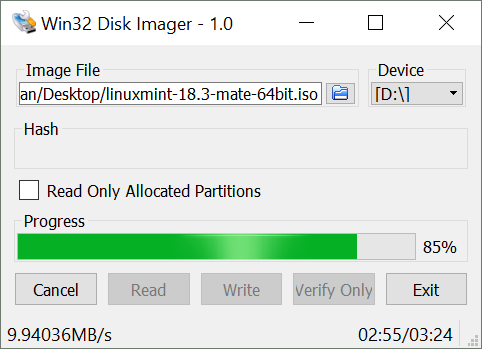
Win32 Disk Imager at work, writing Linux Mint 18.3 MATE 64bit to my SanDisk USB stick.
I found another open source tool, UNetbootin, but that tool didn’t recognize my non-MS-format formatted USB stick (which already tauted the installer for a previous Mint release).
In the end, Win32 Disk Imager also choked on the funky partition table left by the previous boot image, so I had to find out how reset the USB disk’s partition table in Windows:
C:\WINDOWS\system32>diskpart Microsoft DiskPart version 10.0.16299.15 Copyright (C) Microsoft Corporation. On computer: YTHINK DISKPART> list disk Disk ### Status Size Free Dyn Gpt -------- ------------- ------- ------- --- --- Disk 0 Online 238 GB 0 B * Disk 1 Online 29 GB 28 GB DISKPART> select disk 1 Disk 1 is now the selected disk. DISKPART> list partition Partition ### Type Size Offset ------------- ---------------- ------- ------- Partition 1 Primary 1706 MB 1024 KB Partition 2 Primary 2368 KB 1707 MB DISKPART> select partition 2 Partition 2 is now the selected partition. DISKPART> delete partition DiskPart successfully deleted the selected partition. DISKPART> select partition 0 The specified partition is not valid. Please select a valid partition. There is no partition selected. DISKPART> select partition 1 Partition 1 is now the selected partition. DISKPART> delete partition DiskPart successfully deleted the selected partition. DISKPART> create partition primary DiskPart succeeded in creating the specified partition. DISKPART> exit Leaving DiskPart... C:\WINDOWS\system32>
Recent Comments